Entering thousands of characters on a standard keyboard

In earlier posts, I’ve talked about how many characters the Chinese written language has. Whether you are using simplified or traditional characters, you need to know about 2500 characters to be basically literate, yet there are tens of thousands of characters in total. So, given your keyboard doesn’t have that many characters (and you couldn’t navigate it if it did), how on earth do you enter thousands of different characters on a standard keyboard?
The answer is what previously was called “Input Method Editors”. In Windows 10, it’s just called a “keyboard” for a “language”. When you have multiple input methods activated, you’ll see a language element in your toolbar near the bottom right hand side of the screen:
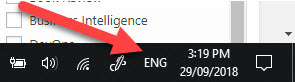
If I click the word ENG, I see this:
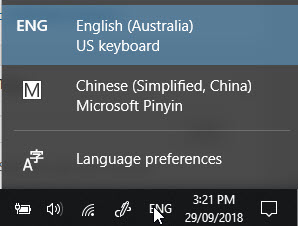
This shows that I have two keyboard options at present. One is English (Australia) language with a US keyboard layout. The other is Chinese (Simplified, China) as a language, with Microsoft Pinyin as a keyboard method. I can either choose Chinese directly, or (by default), I can change languages by using the Windows key and the space bar. The latter cycles through your available languages.
Now let’s see it in action. I’ll open Notepad and then with the Pinyin option chosen, I type “tahenrongyi”. That causes this to be displayed:
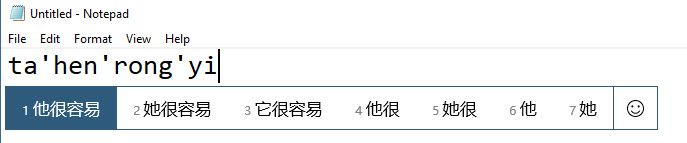
The input editor pops up sets of characters that could be what I meant. I didn’t type the quotes. It recognized the character breaks. Notice that the first three groups are the same four characters except for the first character. That’s because the “henrongyi” part is saying something is easy, but the first character “ta” doesn’t know which “ta” I meant. I could have meant “he”, “she”, or “it”.
When I hit the number 3, it fills in the third set of characters.
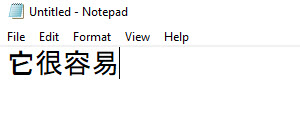
Note that even though many strokes appear, I didn’t type that many. I typed 11 characters, then hit one number for a total of 12 keystrokes. If I typed “it is easy” in English, I would have typed 10 characters anyway. Sometimes Chinese will involve more characters and sometimes less but it’s quite comparable in total.
This is also similar for other languages. Let’s add Japanese for comparison:
In Windows 10, I choose the Language preferences from that same pop-up menu:
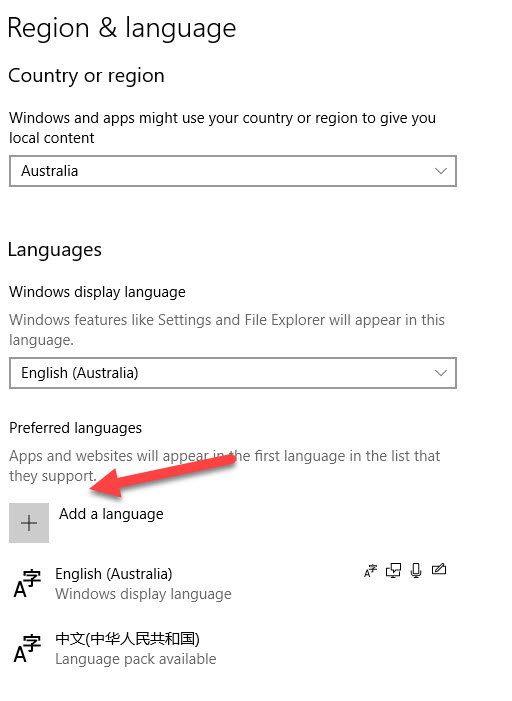
Then I choose to Add a language, search for, and select Japanese:
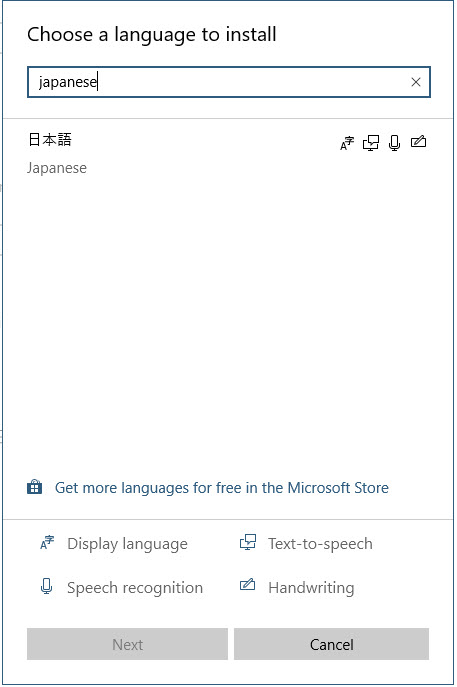
I’ve mentioned before how Japanese uses many Chinese characters (called Kanji characters) and even the name of the language shows this. It’s “NihonGo” in Japanese and “RiBenYu” in Mandarin, but means “Japan Language” in both.
When I then click Next, I’ll then deselect making it my primary language, and deselect the speech and handwriting recognition:
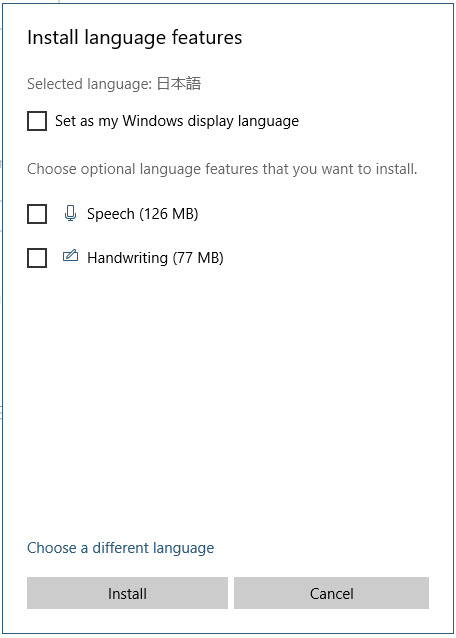
Again, in Notepad, I type “arigato” and see this:
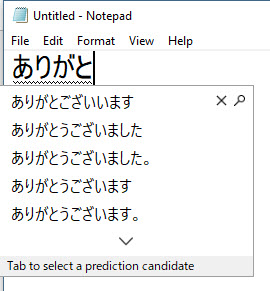
Note that it’s also prompting me with what might be the end of my sentence. On it’s own, this means “thanks” but the first option shown is more like “thank you very much”.
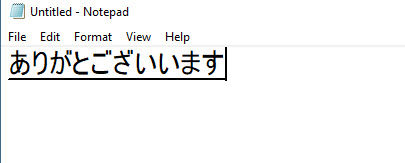
Again, notice that this is quite efficient.
2018-09-15
